
こんにちは、買い物男子のだいすけです。
ここ最近ブログに対するモチベーションが高く以前よりも更新頻度が早いことに自分でも驚いています。
数ヶ月とあいだが空いてしまうとやる気が起きなくなったり記事の書き方を忘れてしまうのでこのまま頑張って続けていけたらなと思います。
さて、前々回で作業用キーボードについて紹介しましたがそれに続いて作業用マウスも新しく購入しましたので紹介したいと思います。
作業用キーボードについての記事はこちら↓
今回購入したもの
キーボードのMajestouchを白にしたので同じ白で揃えました。
Logicool MX MASTER 3S ペールグレー
※MX MASTER 3というSが付いてないものは旧機種になりますのでご注意。
Logicool MX MASTER 3Sについて
ゲーミングデバイスで有名なLogicoolから販売されているマウスでMXシリーズの1つになります。
トラックボールを除いたマウスの中では最上位の機種となっていて機能面・性能面でも高スペックな製品となっています。
Logicool MXシリーズ一覧(公式サイトより)
https://www.logicool.co.jp/ja-jp/products/mice.html?filters=master-series
Logicool MX MASTER 3S 製品ページ(公式サイトより)
https://www.logicool.co.jp/ja-jp/products/mice/mx-master-3s.910-006567.html
スペック・特徴
開封
それでは見ていきましょう。
▼本体外箱。

▼中身を確認。



▼小さいですが本体に黒い汚れが付いてました。

▼内容物はこちら。

▼マウス本体をチェック。




本体の質感はゴムっぽく小さなゴミや汚れが付きやすいです。
▼本体360°画像。

▼本体底面。

パソコンと接続する方法が底面のシールに記載されています。
▼前面にType-C端子。

前面から見ると本体右側が高い構造の作りになっています。
▼シールを剥がした底面部。

左から、電源スイッチ・センサー部・接続先切り替えスイッチとなります。
▼本体側面左側。

サムホイールと戻る/進むボタンがあります。
赤枠で囲んだ部分もジェスチャボタンというものになっています。
▼本体側面右側。

反対側にボタンは付いていません。
▼本体後ろ側。

この曲線美デザイン好きです。
▼各ボタンの確認。

ジェスチャボタンは最初どこだかわかりませんでした。
各ボタンの設定は専用ソフト「Logi Options+」で変更可能です。
▼本体重量は仕様とほぼ同じです。

▼付属品を確認。


保証書、Type-C to Type-A充電用ケーブル、USBレシーバーになります。
長めのType-Cケーブルを用意すれば有線接続で使うこともできます。
説明書やクイックガイドはありませんでしたが接続自体はとても簡単なので購入してすぐに使うことができるのも魅力のひとつです。
設定・専用ソフトについて
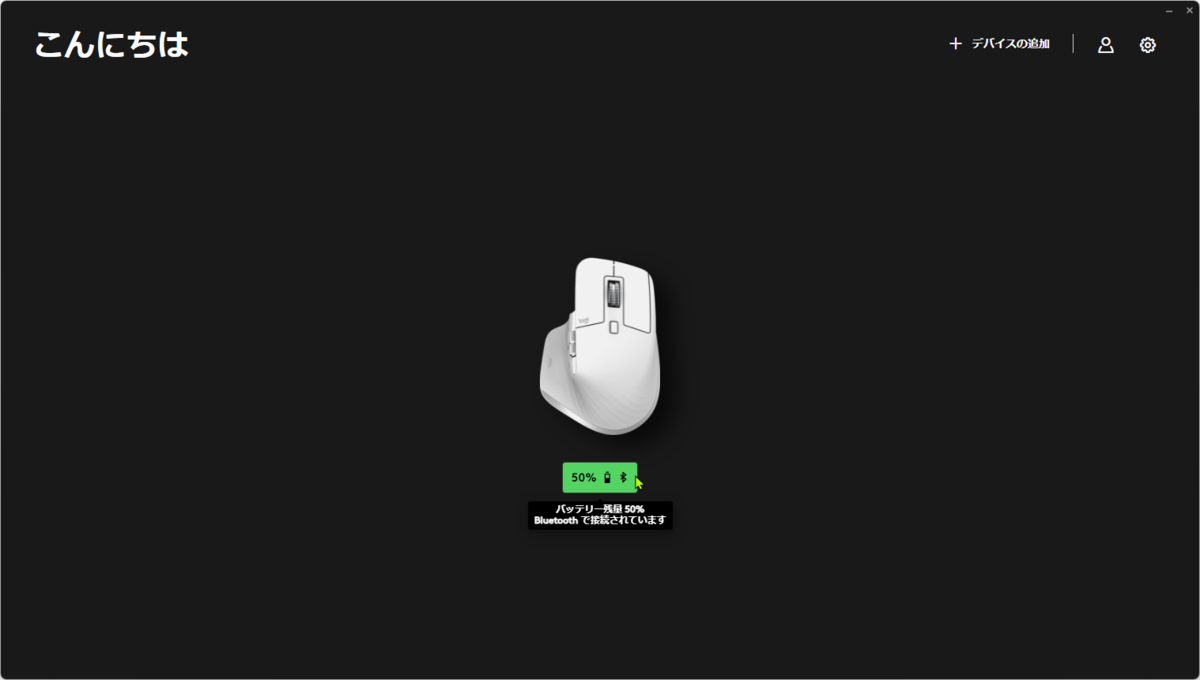
さっそくパソコンに接続して使っていきたいと思います。
が、接続しようとしたところUSB端子に空きがなかったので今回はBluetoothで接続していきます。
パソコンにBluetooth機能がない場合は付属のUSBレシーバーを使うことで簡単に接続できます。
Bluetoothアダプタを使うとBluetooth機能がないパソコンでもBluetoothデバイスを接続することができます。
Bluetoothアダプタ
設定
Windows11での設定方法になります。
▼スタートボタンから設定画面を開きBluetoothとデバイスのタブをクリック。
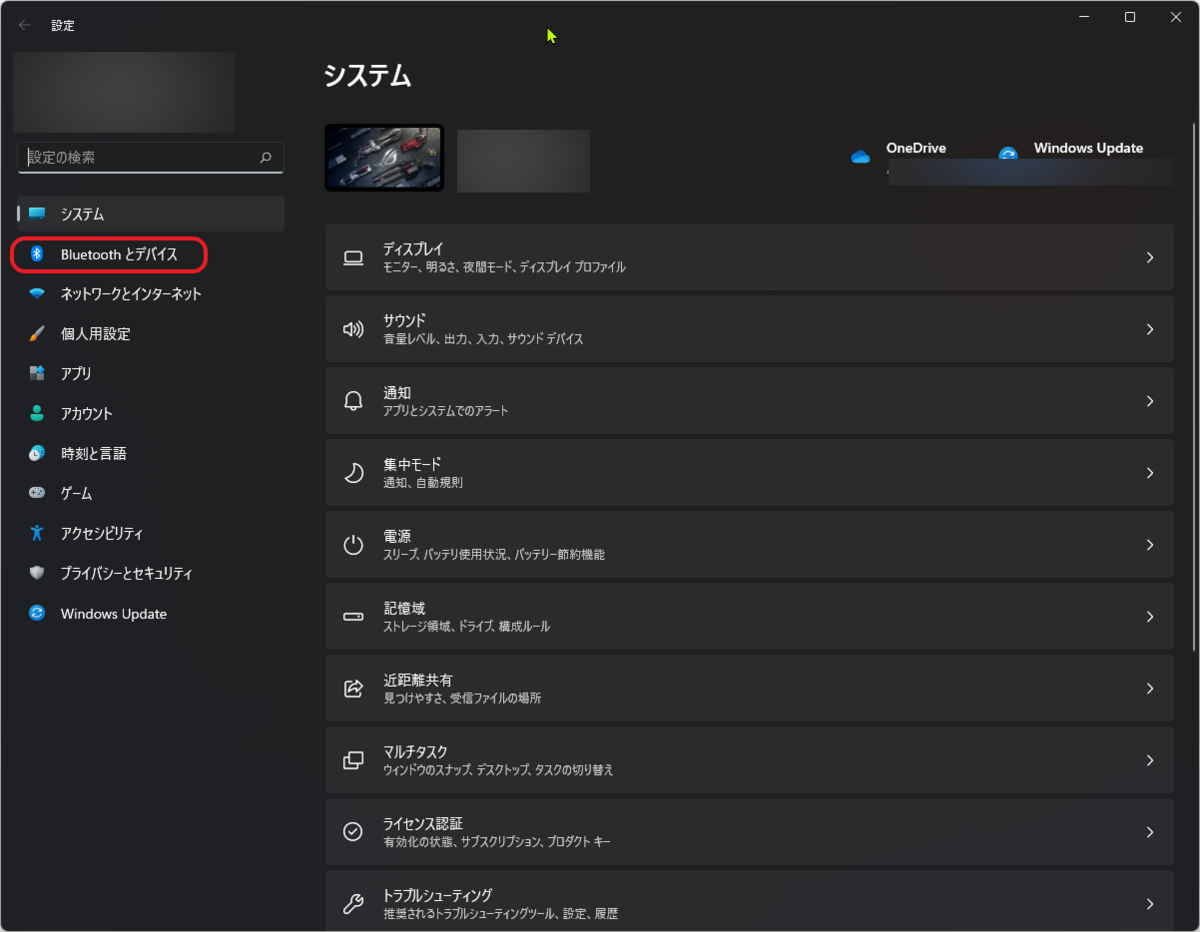
▼Bluetooth設定画面のデバイスを追加をクリックします。
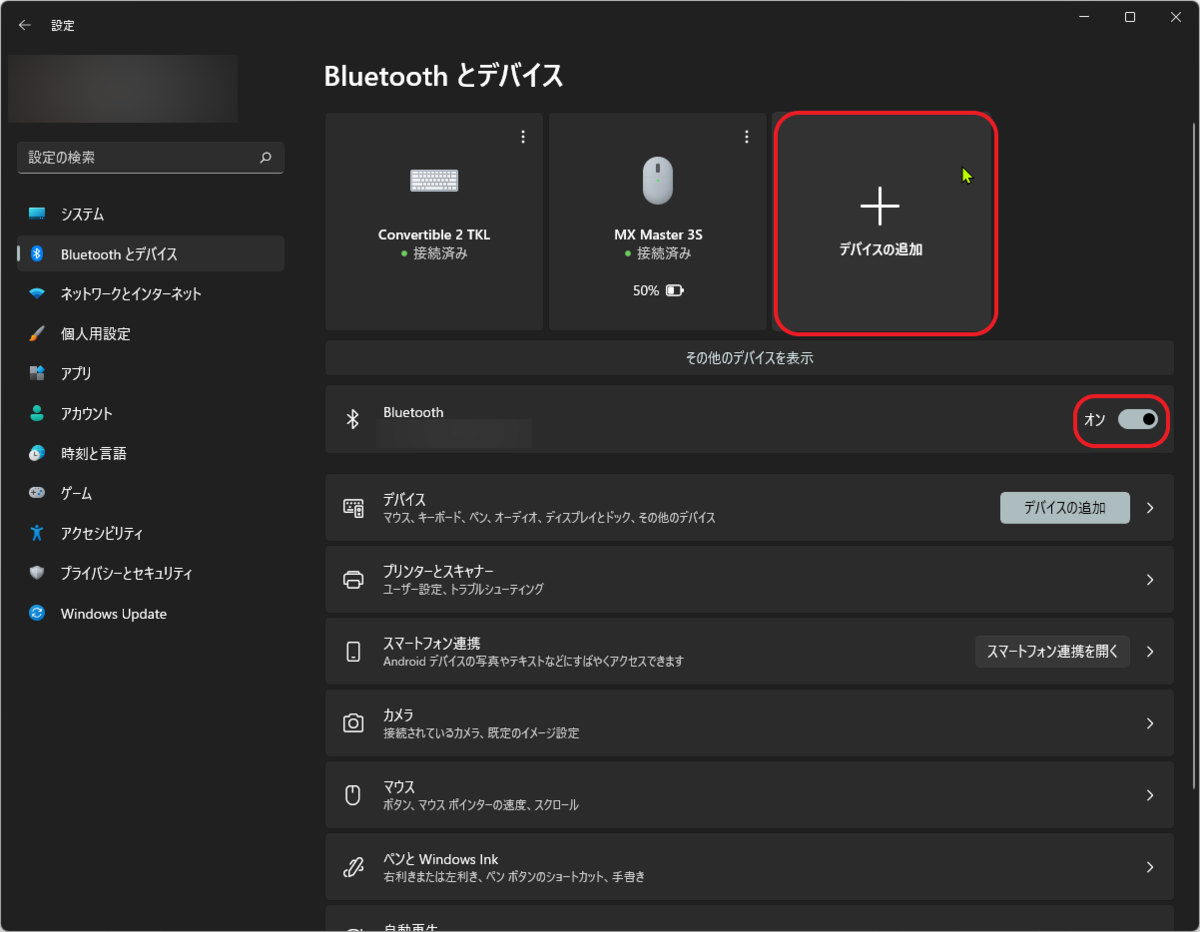
デバイスを追加する前に必ずBluetoothをオンにしておきましょう。
接続に成功すると画像のようにデバイス一覧にマウスが表示されます。
▼追加するデバイスの種類にBluetoothを選択します。
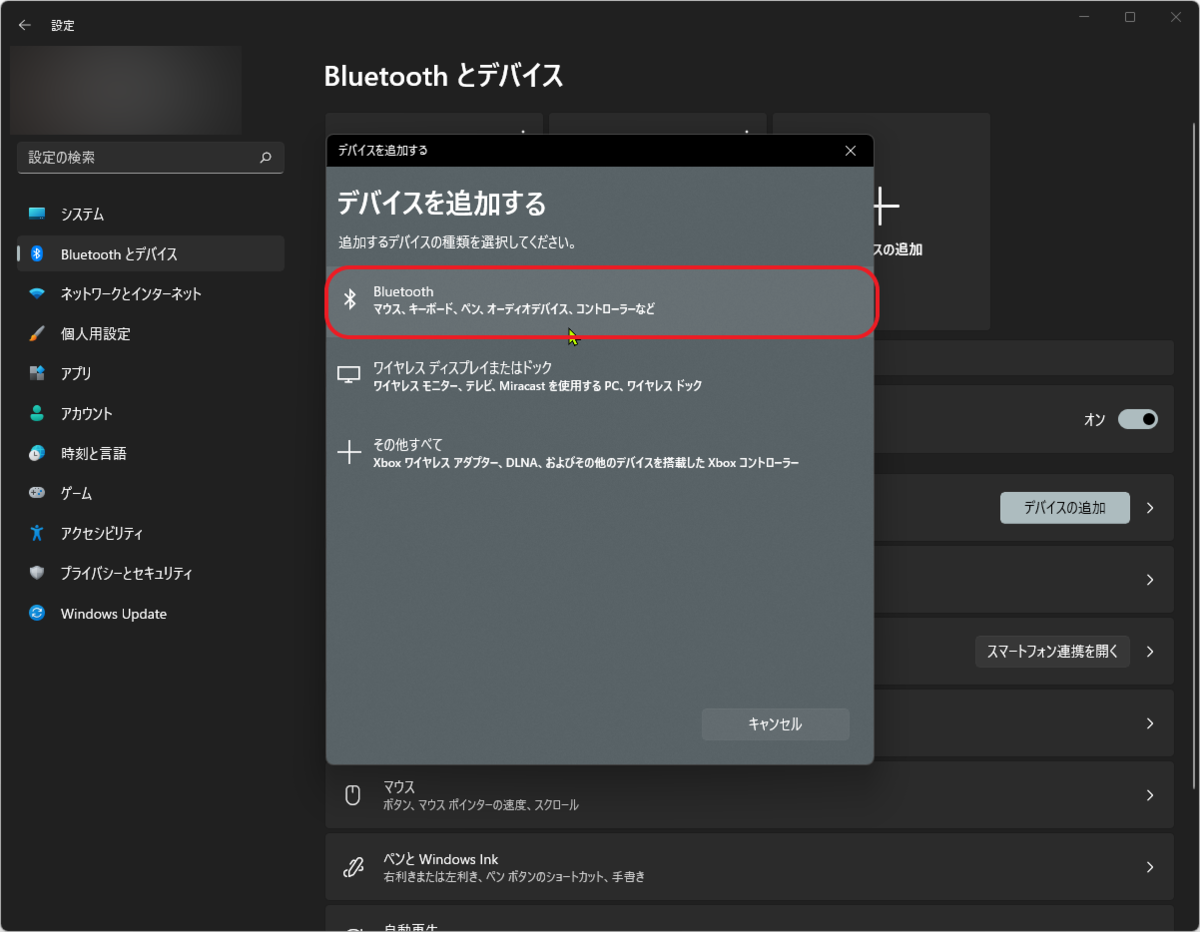
選択後にMX Master 3Sの電源を入れます。
▼検出一覧にMX Master 3Sと表示されたら選択して追加しましょう。

追加されたら正常に動くか確認をし問題なければこれで完了です。
専用ソフト
マウスとしてはすでに使えるのでここの設定は省いても大丈夫です。
▼接続後にLogi Options+の通知が表示されるのでインストールして起動します。

通知が出ない場合は公式サイトからダウンロードすることができます。
Logicool LogiOptions+ ダウンロードページ(公式より)
https://support.logi.com/hc/ja/articles/5218049509783-Download-MX-Master-3S
▼MX Master 3Sのアイコンをクリックして設定画面を開きます。
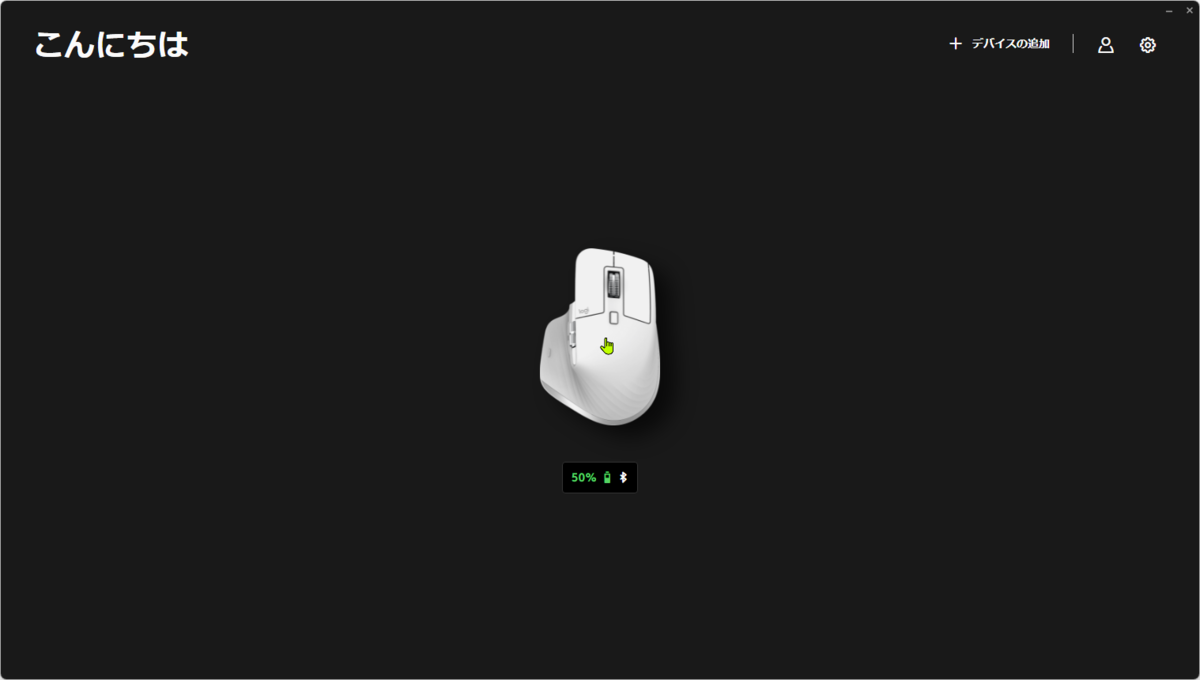
▼各ボタンの割り当てやポインタの速度(DPI)などをここで変更できます。

▼割り当てを変えたいボタンを選択します。

▼右のアクション一覧から他アクションへと割り当てを変更できます。
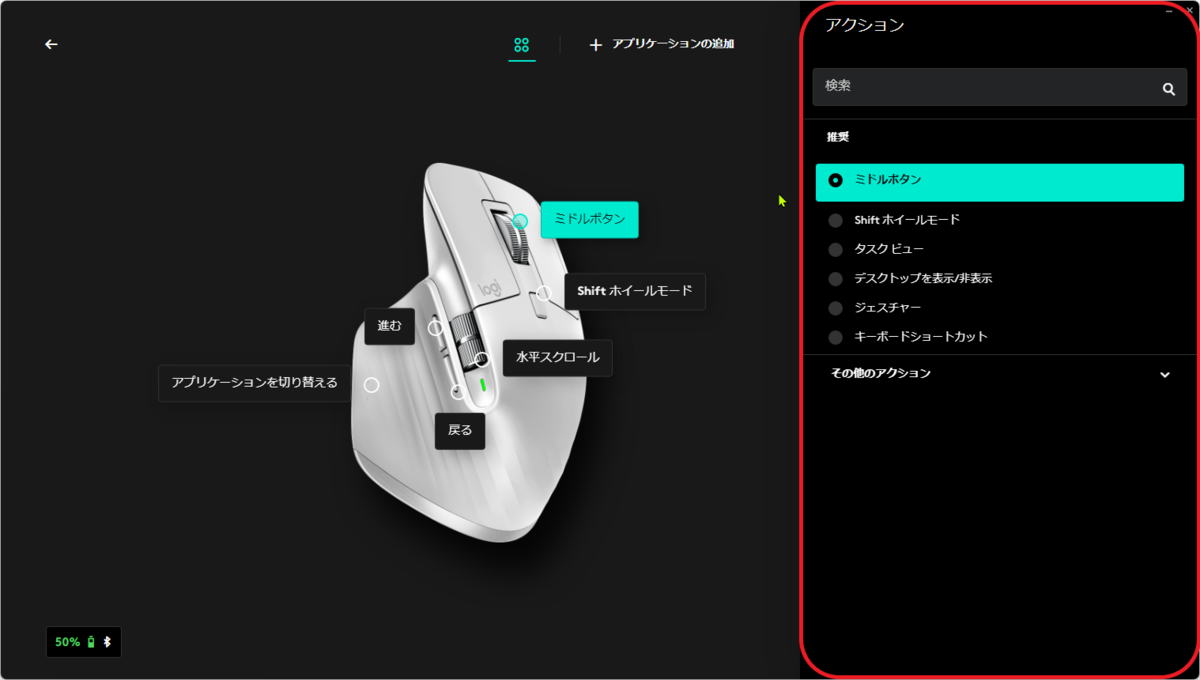
▼その他のアクションからも選べるので用途に合わせて変更してみましょう。
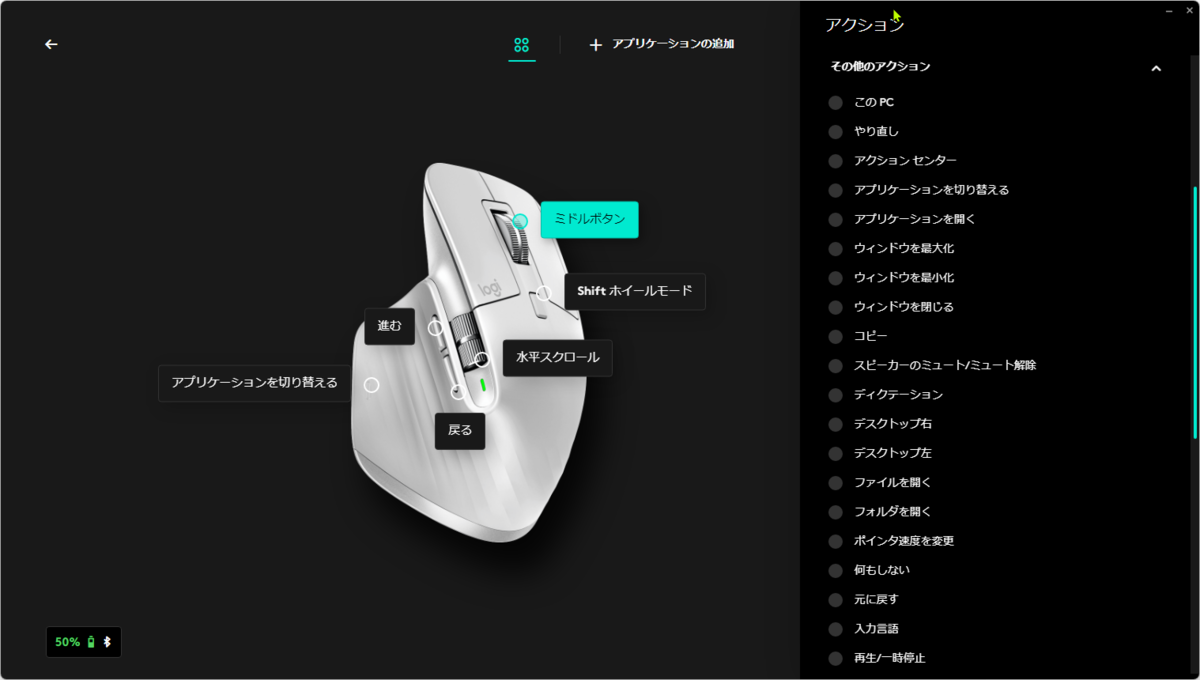
▼作業用に水平スクロールとジェスチャの割り当てを変えてみました。
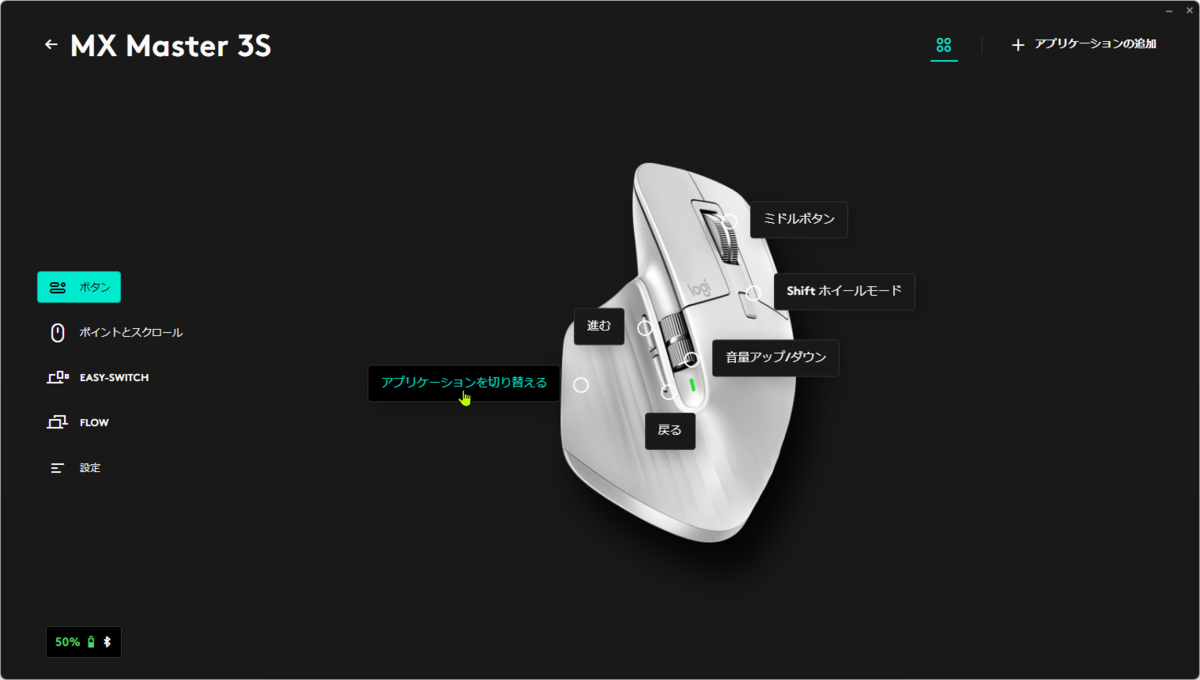
▼右上アプリケーションの追加から特定のアプリ用にボタンを変更できます。
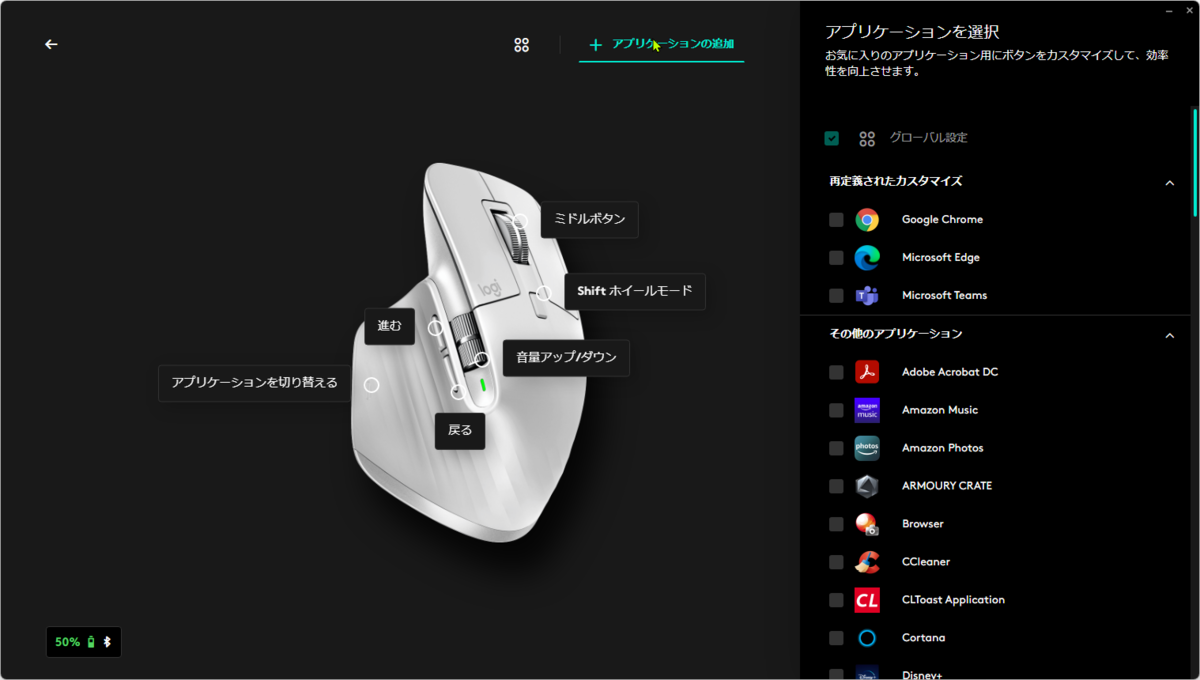
▼ポイントとスクロールからホイール設定とポインタ設定が変更できます。
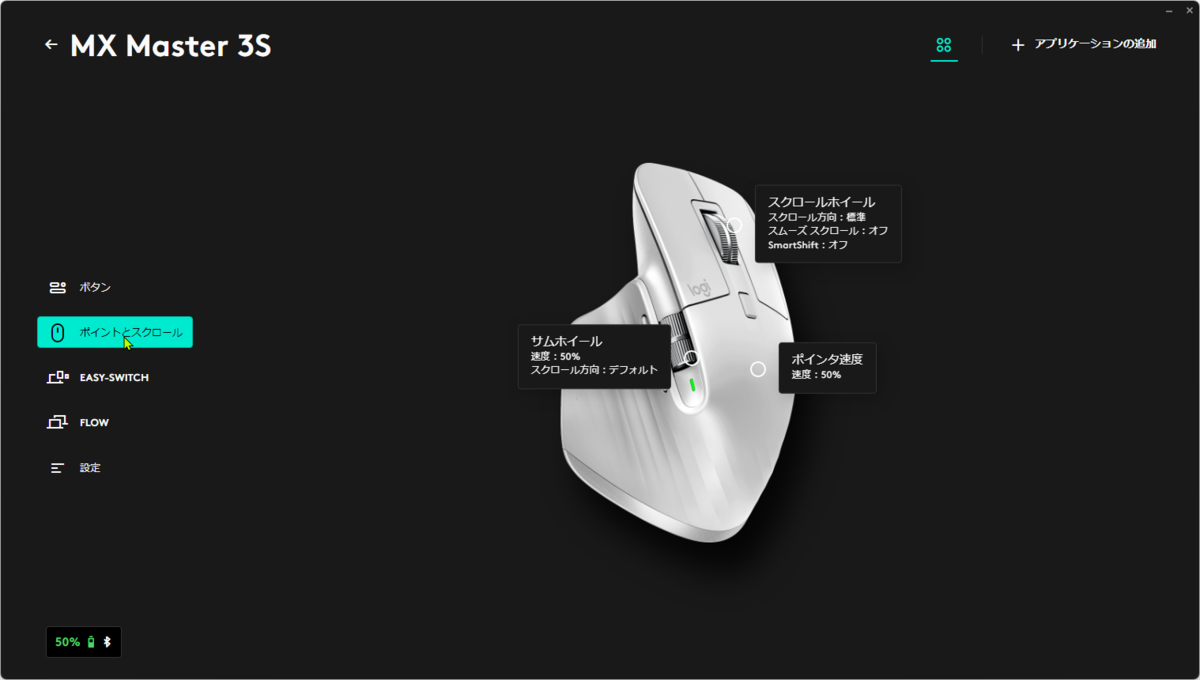
▼センサー範囲を8K DPIに拡大をオンにするとDPI調整ができるようになります。
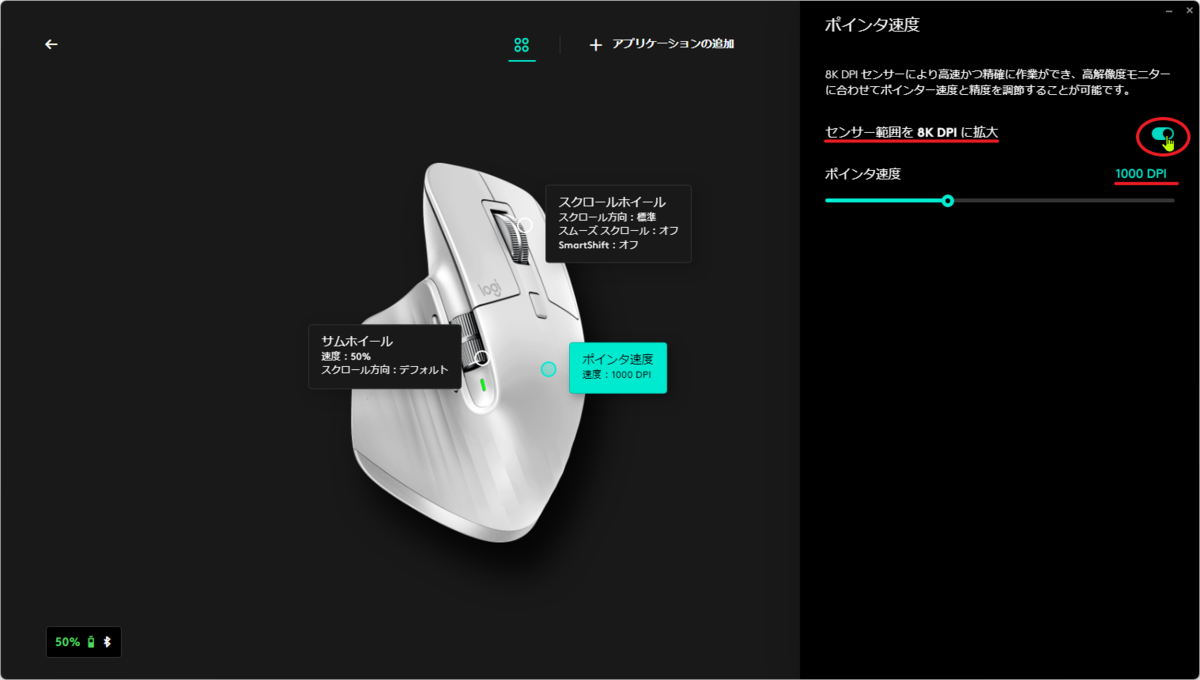
▼EASY-SWITCHタブではペアリングされた機器を確認できます。

▼FLOWタブではFLOWの設定ができます。

Flow対応マウス1台で複数のパソコンをコントロール。
カーソルを画面の端に移動させることでパソコン間を自動的に切り替えることができます。
(Logicool公式より抜粋)
イメージ的にはマルチモニター感覚で1つのマウスを複数のパソコンで使えるといった感じです。
パソコンを複数台同じデスクに置いてあるのならばいいかもしれませんが1台しか使ってないので今のところ使わなそうな機能です。
使ってみた感想

この記事を作成する間ずっと使っていましたが作業用としてはとても良いマウスです。
クリックノイズ90%減のおかげでマウス特有のカチカチ音が全くしないので作業に集中して取り組めます。
クリック感はしっかりと残っているので使っていても違和感がないです。
エルゴノミック形状で快適に作業できるうえ疲労感も少ないので一日中使っても大丈夫そうです。
ボタン数もちょうどよく各ボタンの割り当てを細かく設定できるのが便利です。
電池の持ちがよく充電はType-Cというのも嬉しいですね!
全体的に良いマウスなのですがいくつか惜しい点もありました。
普段、軽いゲーミングマウスを使っているせいか第一印象は「重い」。
トラックボールのように固定して使うのであれば気になりませんが、センサー式だとどうしても手を動かすので少しだけやりにくいと感じました。
ホイールが特殊な構造でスムーズに動くため他マウスと同じ感覚で使うと少し違和感を感じます。
慣れればブラウジングや作業中でのスクロールが快適になるのでそこまで気にはなりませんでした。
まとめ

いかがでしたでしょうか!
静音性と快適性に加えて作業用として欲しい機能が十分と欲しかった条件を満たしたマウスでした。
今後はMajestouchとMX Masterのコンビで記事作成も捗りそうです。
以上、買い物男子のだいすけでしたー(^^)
