
こんにちは、買い物男子のだいすけです。
先日、紹介したRazer Viper Ultimateの記事でも書いた専用ソフト「Razer Synapse」
購入してから1週間ほど経ち、設定も色々と見直してみましたので今回はこのソフトについてもう少し細かく見ていこうかなと思います。
Razer Viper Ultimateの記事はこちら↓
Razer Synapseとは

Razerデバイスの管理・設定を行うことができる専用ソフトになっています。
マウスやキーボード、ヘッドセットなどといったデバイスをまとめて管理・設定できる便利なソフトとなっています。
設定したマクロや環境設定などの内容はすべてクラウドへ自動保存することが可能なのでパソコンを変えるたびに新しく設定し直す必要がありません。
Razerデバイスを使っている方には必須級のソフトですね!
Razer公式よりRazer Synapseページ
https://www.razer.com/synapse-3
設定項目
それでは設定について細かく見ていきましょう。
▼ソフトを起動するとこのような画面が出てきます。

ダッシュボードというホーム画面のようなところにデバイスやライティングなどのアイコンが表示されます。
マウスアイコン右上にはバッテリー残量が表示されているのでソフトを起動すれば簡単に確認することができます。
また、ソフト起動前にあらかじめRazerのアカウント(Razer ID)を作っておくとスムーズに進められます。
デバイス
▼まずはデバイス項目から見ていきましょう。

赤枠で囲った部分に接続済みのデバイスが表示されます。
僕はViper Ultimateと充電ドックだけですがキーボードやヘッドセットなどを使っている方は同じように表示されると思います。
アイコンをクリックすることで各デバイスの設定画面に移動できます。
▼上部に表示されているアクセサリとマウスの項目からも設定画面に移動できます。
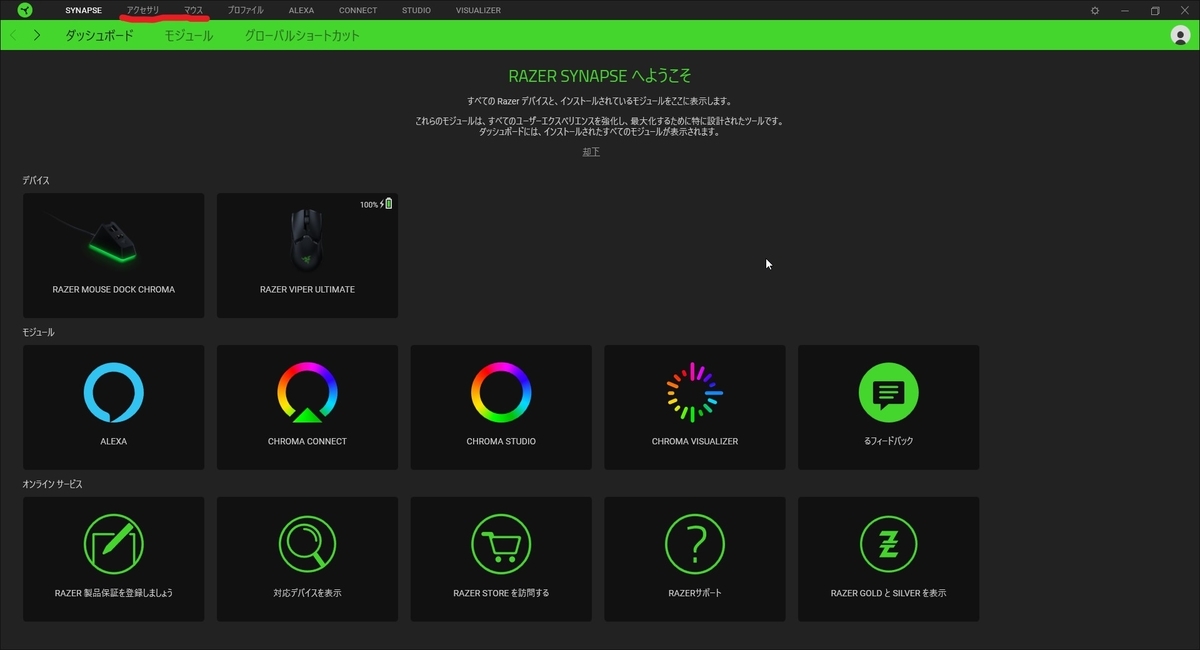
マウス
▼ダッシュボードのマウスアイコンをクリックもしくは上部のマウスタブをクリックでマウスの設定画面を開きます。

マウスの設定画面はとてもシンプルでわかりやすい感じですね。
Viper Ultimateの場合、左右非対称のため利き手の変更も可能です。
またHypershiftモードに対応している場合は標準からHypershiftに切り替えて使うこともできます。
▼カスタマイズタブでは各ボタンをクリックすることで割当設定ができます。

そのままでも使えますがプレイしているゲームに合わせたり普段使い用に変更したりと自分に合った割り当てができます。
試しにマウスボタン5を変更してみます。
▼変更したいボタン名にカーソルを合わせてクリック。

今回はマウスボタン5なので赤線部分をクリックします。
▼クリックすると左側に設定項目が一覧で表示されます。
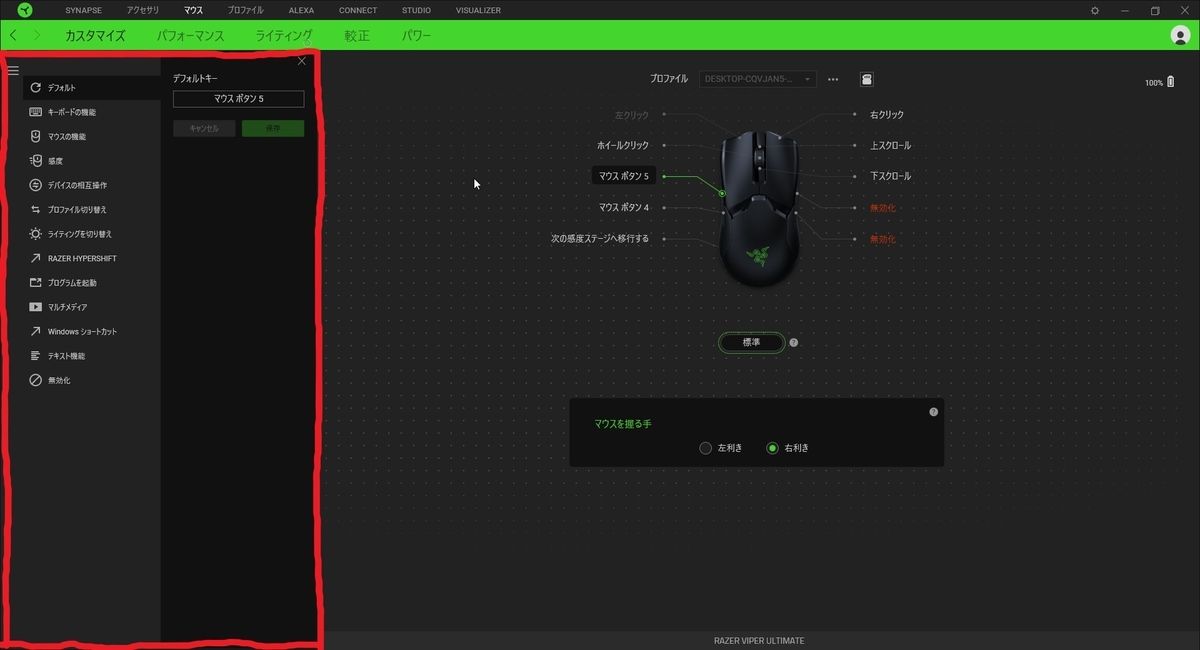
一番上のデフォルトは変更できないのでその下のキーボードの機能~無効化までが設定可能項目になっています。
▼試しにマウスボタン5に感度クラッチを割り当ててみました。
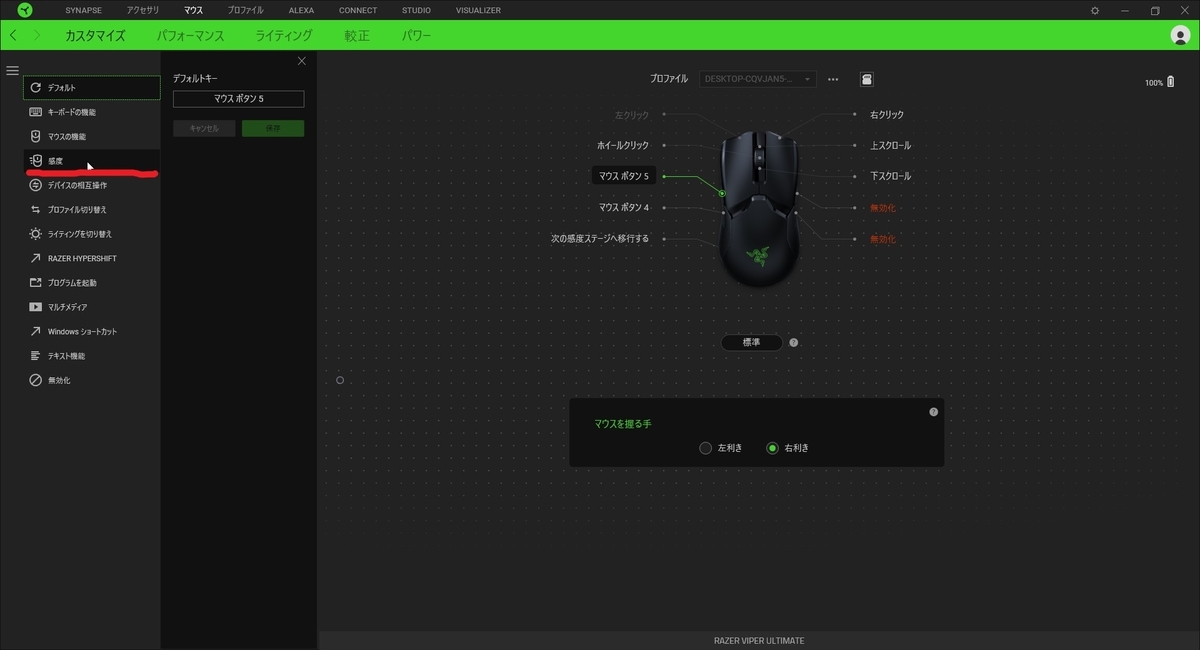


▼キーボードのキーを登録したりマルチメディア機能を割り当てることもできます。


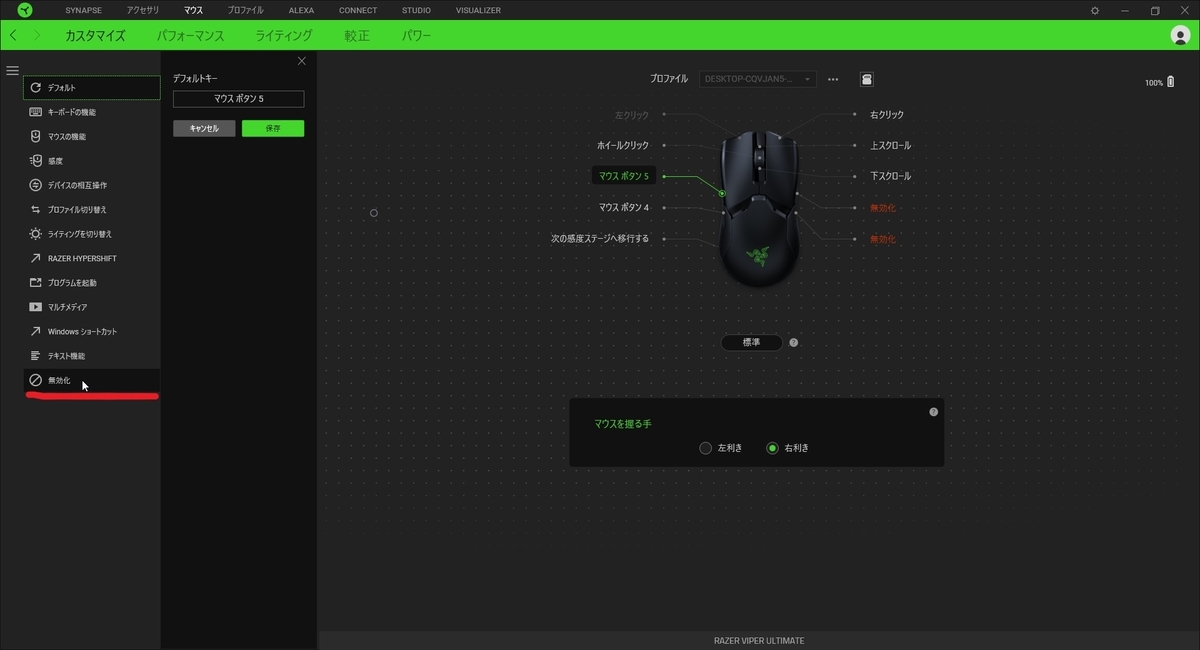
作業用に特化した設定にもできますし使わない場合は無効にすることも可能です。
▼設定した内容は自動でクラウドに保存されるほかオンボードにも対応しています。


内蔵メモリーが4つ、クラウドに1つプロファイルを保存できます。
▼パフォーマンスタブではマウスの感度、ポーリングレートなどを設定できます。
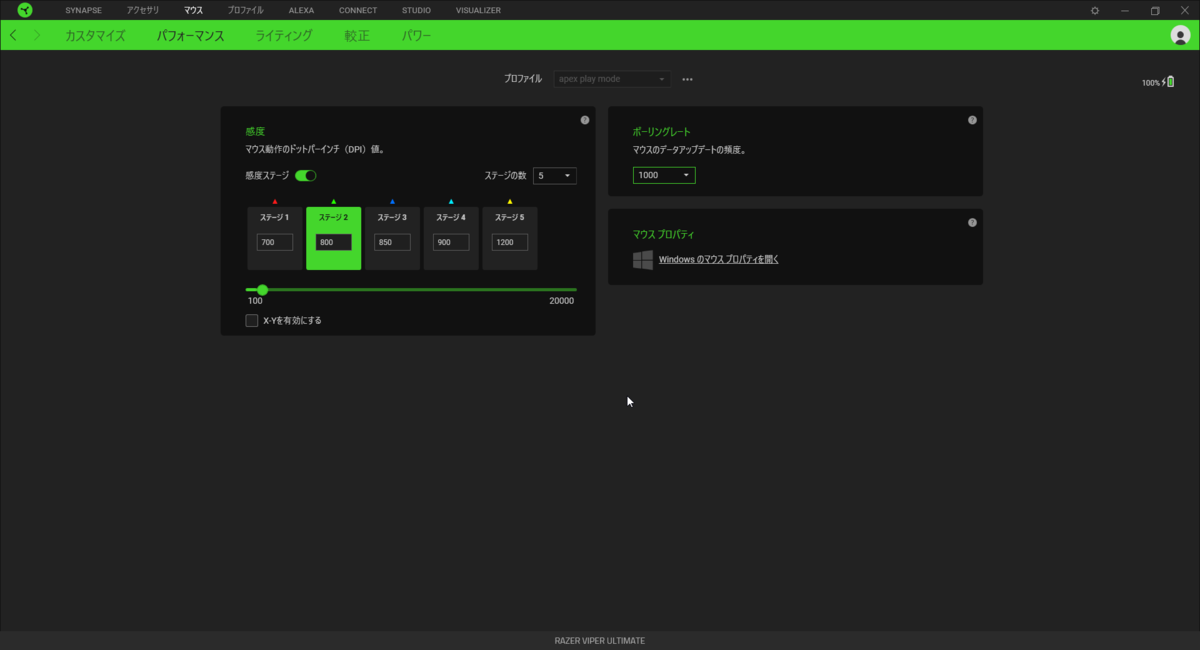
パソコンでゲーム(特にFPS)をする場合、ここの設定は行っておいたほうがいいです。
デフォルトでは400/800/1600/2400/3200となっています。
▼感度ステージのスイッチで切り替えが可能。


ステージごとの感度設定にしたり感度を固定にすることもできます。
▼ステージの数は2~5段階、DPIは100~20000まで50刻みで調整ができます。


DPI=ドットパーインチといいどのぐらいマウスを動かしたらポインタが動くかの数値になります。
数値を低くするとマウスを大きく動かさないとポインタが動かず、逆に数値を大きくするとマウスを少し動かしただけでポインタが動くようになります。
▼ポーリングレートではデバイスがパソコンに応答する頻度を変更できます。


ポーリングレートとはデバイスがパソコンに反応する速度(応答速度)になります。
設定では125/500/1000と3段階で調整可能です。
高めに設定するとちょっとした手の動きにも反応するようになります。
同じDPIでもポーリングレートを低くした時と高くした時では感度の速さが違いました。
デフォルトでは1000になっていますがそのままでも特に問題ないと思います。
マウスプロパティではWindowsのマウス設定画面が開きますが専用ソフトで設定したほうがいいのでスルーで大丈夫です。
▼ライティングタブではマウスのLED設定を変更できます。

▼明るさは0~100まで調整でき必要なければオフにすることもできます。


部屋が明るい時は最大値にしても眩しくはないですが、暗いと少し光が強いかなと感じたので個人的には30~40の間に設定しています。
下のライティングをオフにするの項目で"ディスプレイがオフになったとき"にチェックを入れておくとディスプレイと連動して消灯してくれます。
▼効果ではライティング効果の細かい設定ができます。

Wallpaper Engineなどを使っていると設定した壁紙に合わせてライティングが調整されます。
同期を解除して自分で細かく設定を調整することもできます。
▼較正タブではマウスのトラッキング(センサーの読み取り精度)を調整できます。

高度な設定なのでデフォルトのまま使用しています。
手動較正にして調整可能なのでこだわりたい方は設定してみるといいと思います。
▼パワータブではバッテリーに関する設定ができます。

ワイヤレスパワーセーブではスリープにするまでの時間を1分~15分の範囲で設定できます。
低電力モードでは低電力モードに切り替えるバッテリーレベルの変更ができます。
指定したバッテリー残量以下になるとデバイスのトラッキング速度とセンサーの加速度が自動的に低減されます。
アクセサリ
▼ダッシュボードのデバイスアイコンをクリックもしくは上部のアクセサリタブをクリックで設定画面を開きます。
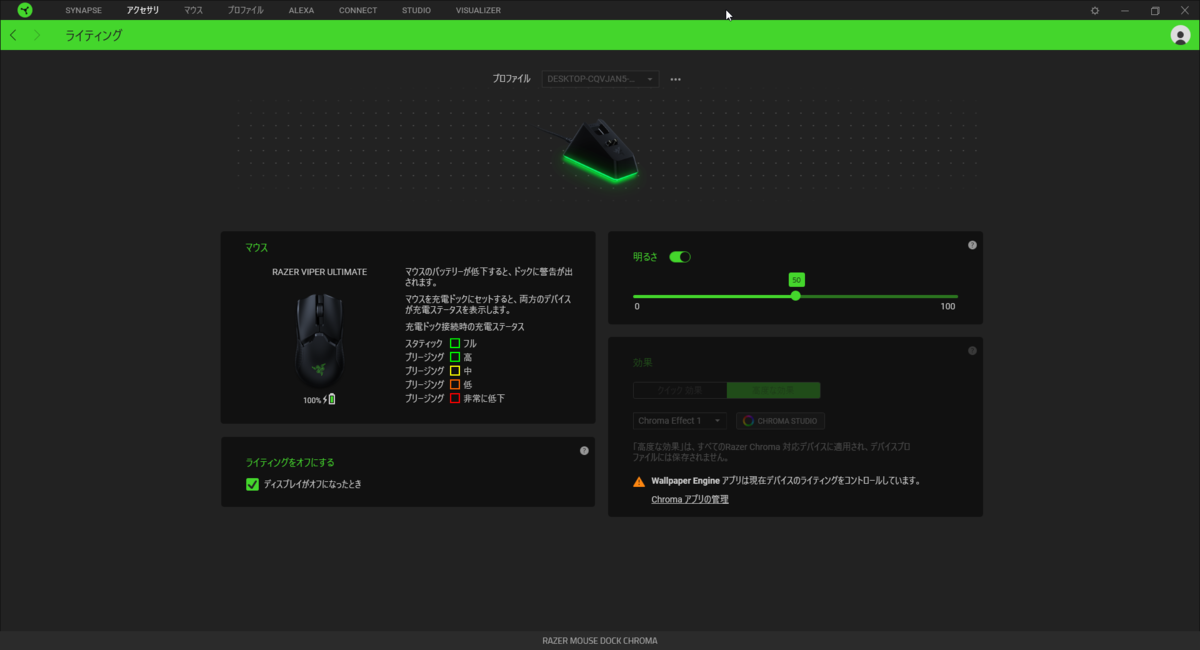
充電ドックの場合、設定項目が少ないので簡単に設定できます。
マウス同様に明るさ調整、ライティング効果、ライティングオフの設定だけなので自分の好みで合わせましょう。
プロファイル
▼ダッシュボード上部のプロファイルをクリックして設定画面を開きます。
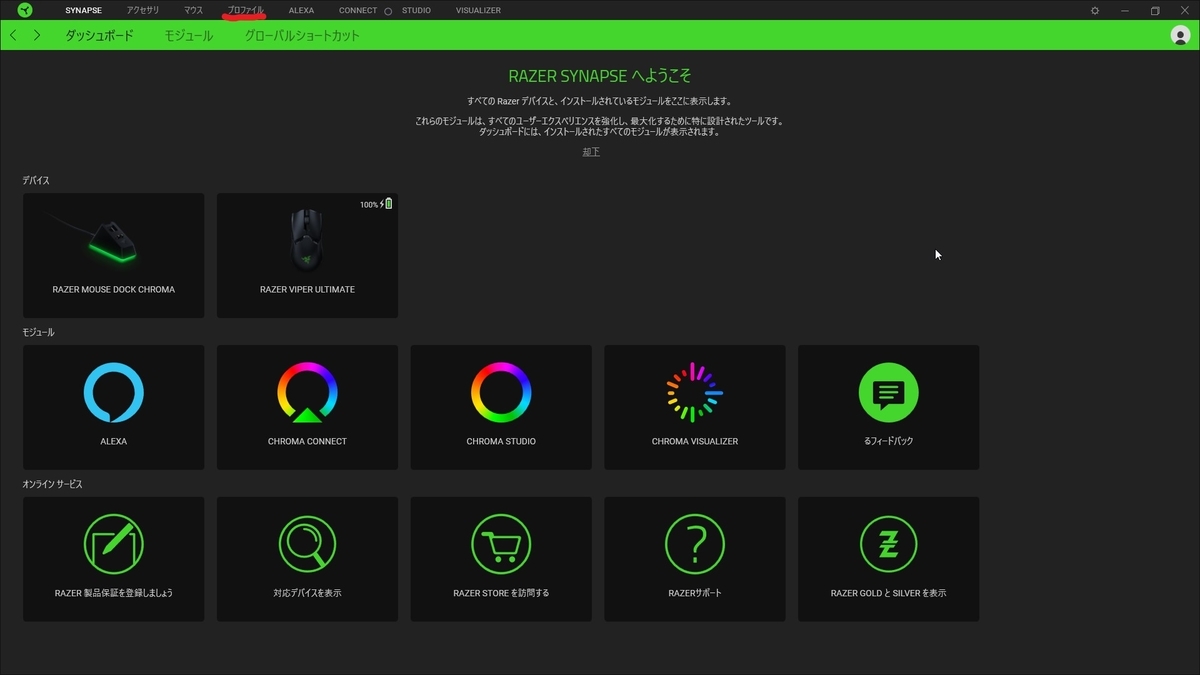
▼各デバイスのプロファイルごとに所持しているゲームとリンクすることができます。
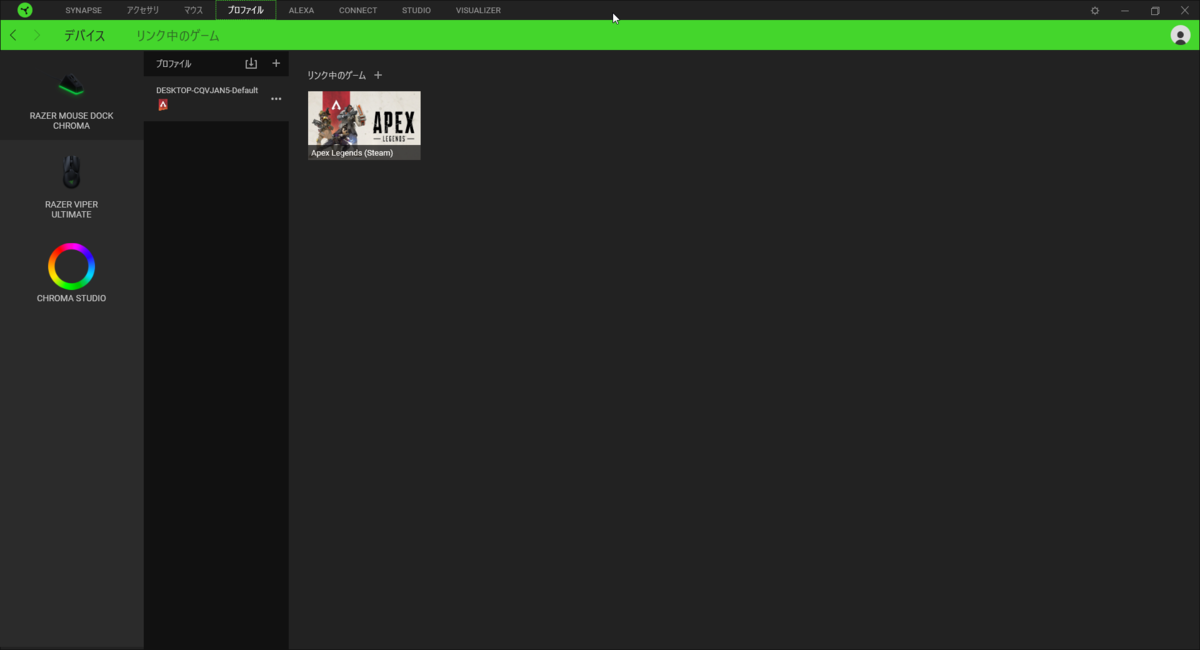
ゲームとリンクすることでゲームをプレイ中、画面に合わせてライティング効果が反映されます。
ゲームと連動して色が変わったり光ったりするのでおもしろいです。
モジュール
次にモジュール画面の設定です。
▼ダッシュボードのモジュールからアイコンをクリックもしくは上部グリーンバーのモジュールタブをクリックで設定画面を開けます。
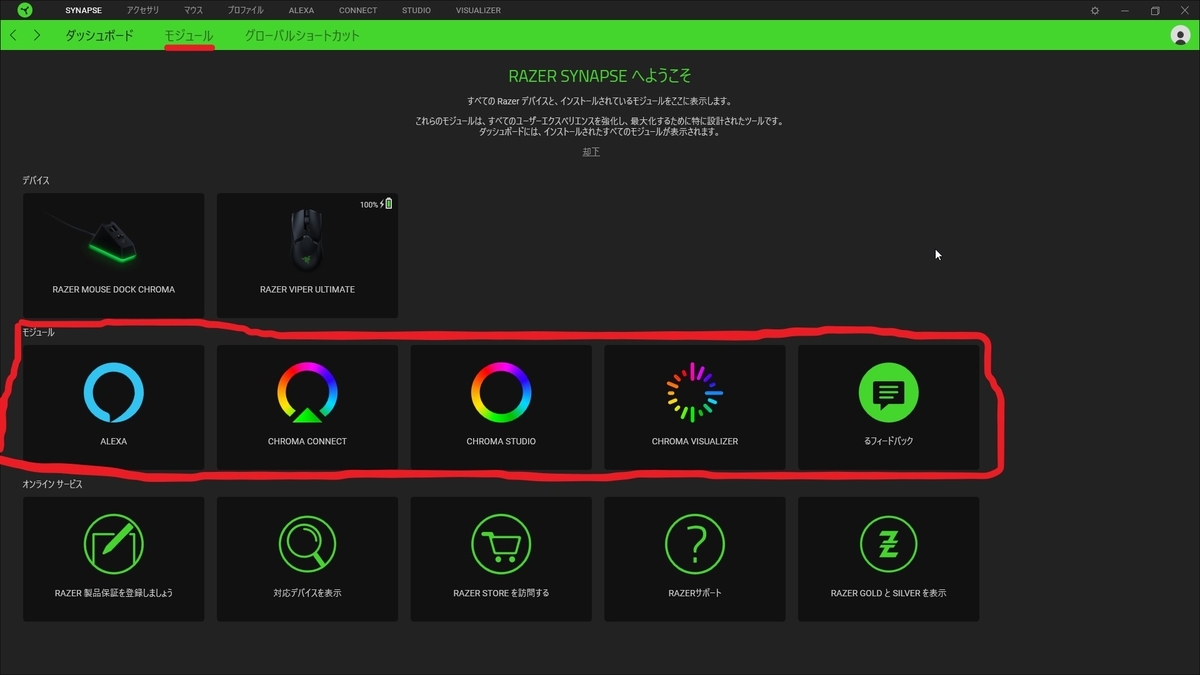
▼モジュール画面ではIOT関連の設定ができます。
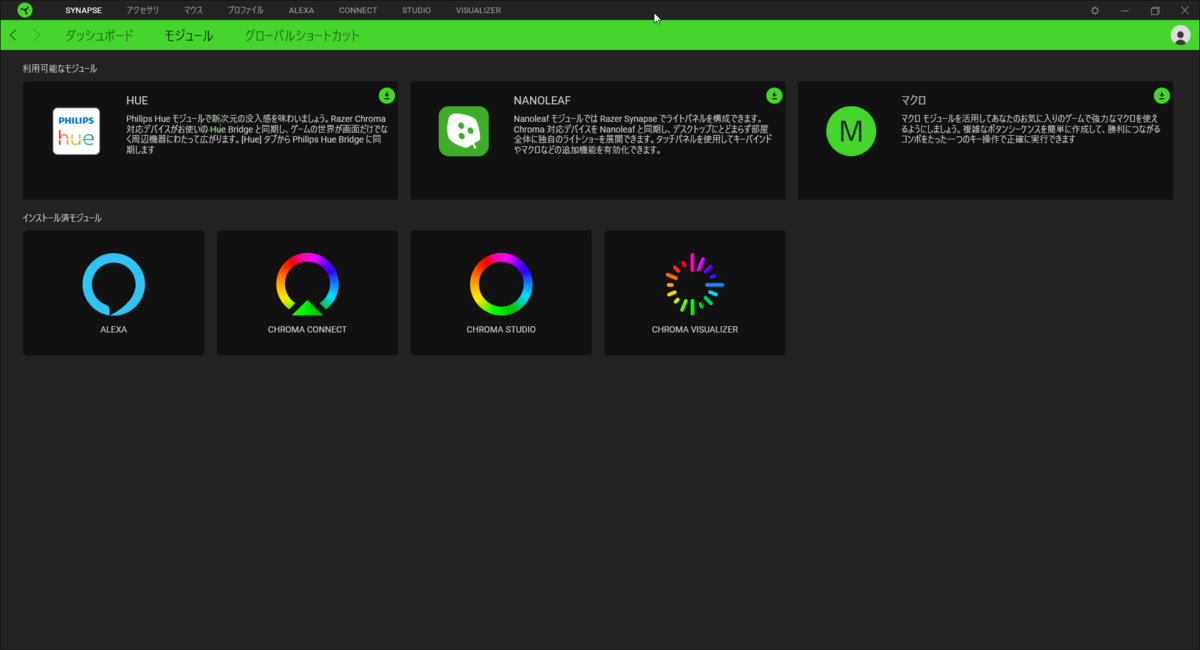
PHILIPSのHUEやAmazon EchoのALEXAと連携することでライト効果を操作できます。
すでに対応したIOTデバイスを持っている方は連携して使ってみるのも面白そうですね。
Razer Chroma

RazerデバイスではRazer Chromaというライティング機能を使用して鮮やかにデバイスを光らせることができます。
最近のデバイスはほとんどにライティング機能が付いていますのでRazer Synapseを使って自分色に染め上げましょう!
▼ダッシュボードのモジュール一覧からCHROMA STUDIOをクリックもしくは上部のSTUDIOタブをクリックで設定画面が開きます。
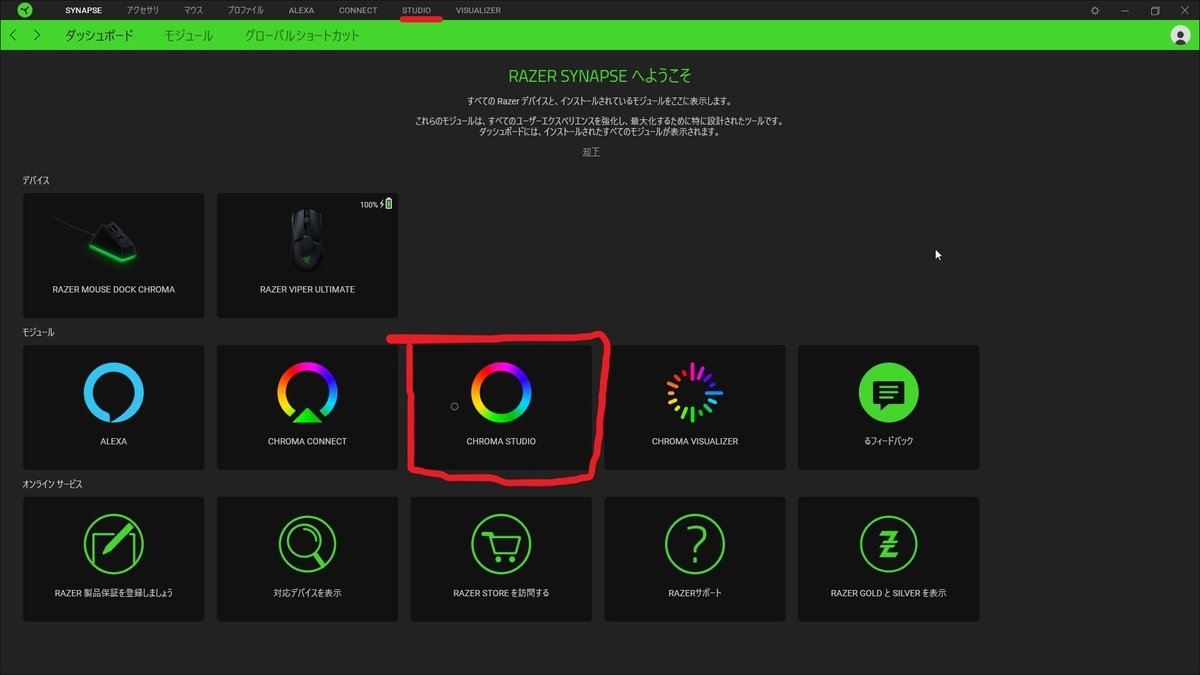
▼設定画面では各デバイスのライティング効果を細かく設定することができます。
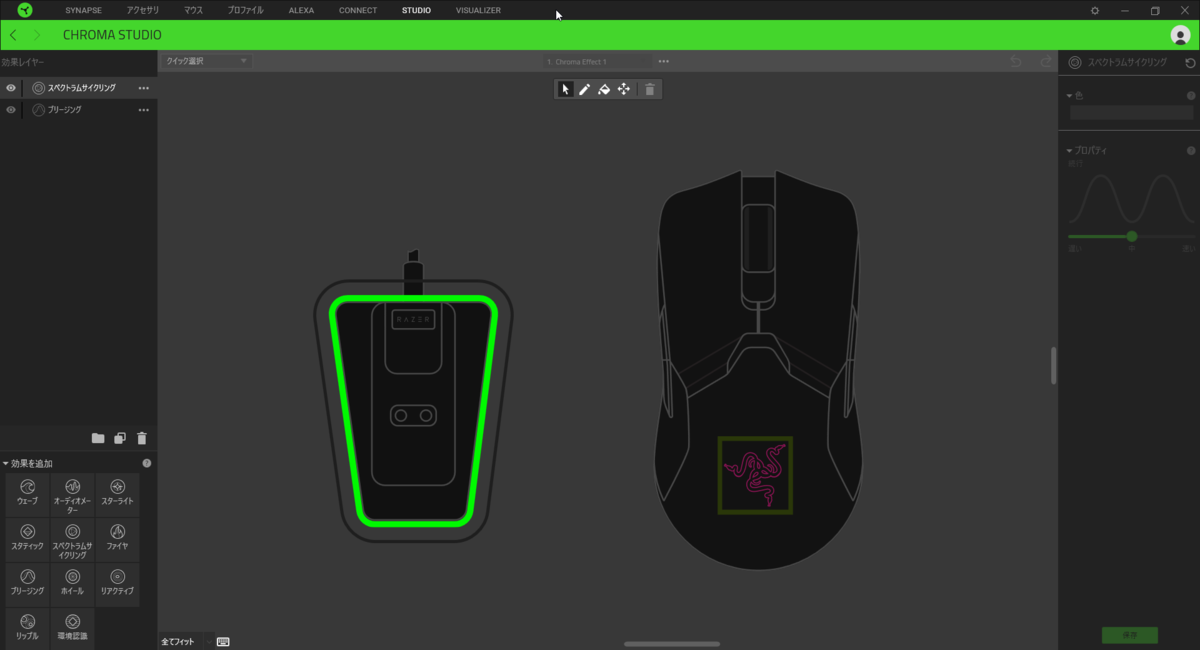
▼設定を変更したいデバイスをクリックします。


▼左側に効果レイヤーがありライトの光り方を調整できます。

下の効果を追加から好きな光り方を追加して適用することで変更ができます。
すべてのデバイスを一括して同じライティングにしたり個別に設定して光り方を変えたりと自由に設定できるのでおもしろいです。
▼右側でライティング効果の細かな調整ができます。



色を変更したり光の速度を変更したりできます。
七色にして効果をウェーブにすると「THE ゲーミング」って感じにできます!
▼他にもCHROMA CONNECTとCHROMA VISUALIZERというタブがあります。

▼CHROMA CONNECTではRazer Chromaに対応したアプリを有効にすることでライティング制御を自動で行ってくれます。

▼CHROMA VISUALISERでは再生した音楽に合わせてライティングを制御できます。

パーリーピーポーな気分を味わいたい方は有効にしてみましょう!
オンラインサービス
▼ダッシュボードのオンラインサービスから各サービスを受けることができます。
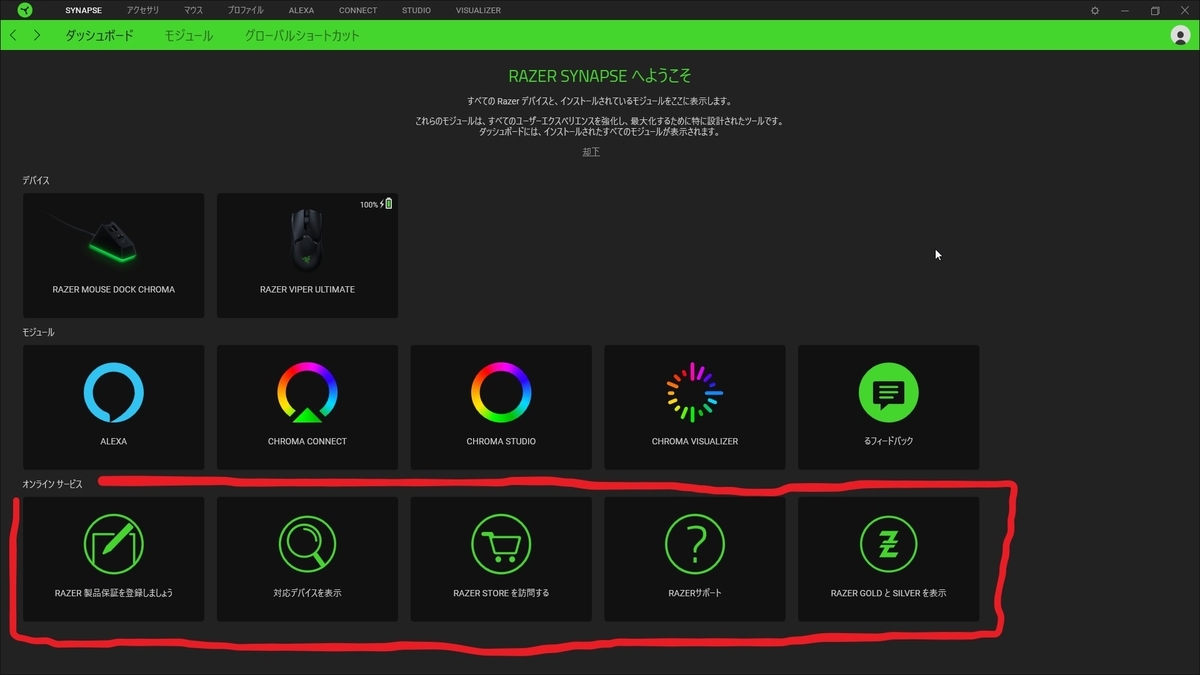
Razer製品でなにかわからないことがあればこれらのサービスを使いましょう。
まとめ
以上、Razer Synapseについて細かく見ていきました。
大きなデバイスメーカーなのでソフトも信頼できるいいものだと思います。
バグや不具合などは今のところないのでRazer信者になる日は近いかもしれません。
持っているデバイスが少なくても設定項目がたくさんあるので大変ですが調整してる時って意外と楽しいのでRazerユーザーはぜひやってみてくださいね!
最後にここまで長くなりましたが今回も読んでいただきありがとうございました(^o^)